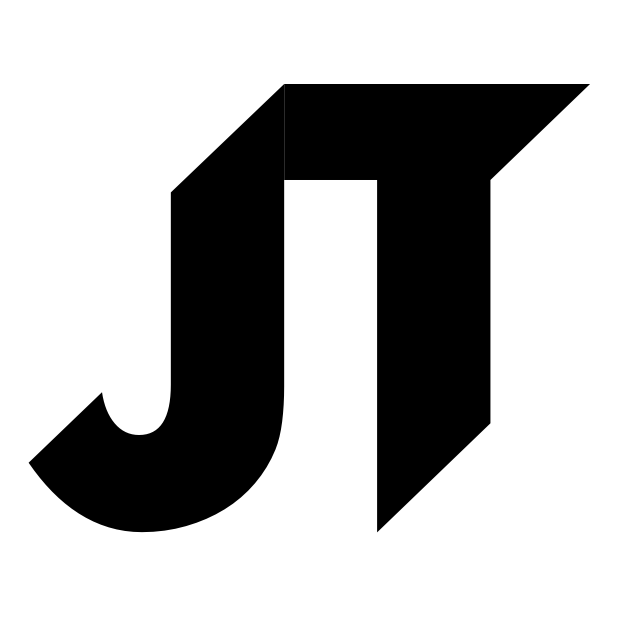Mac OS X Lion 10.7 Deep Dive: Mail
Mail has received perhaps the biggest update of any of the pre-installed applications in Lion, with a column-based layout, new search methods, improved conversation threads, updated icons, and better support for Exchange and Gmail.
Column-based Layout
Moving to a columnar layout has a surprising number of implications. You might not guess that it would take much work to move a list of messages from appearing above the message preview to the side, but a lot of Mail’s previous functionality was based on having that wide, spreadsheet-style list of messages. For example, with the switch to a stack of messages on the side they’ve had to add a sort drop down (previously handled by clicking the column headers in the spreadsheet-like view).
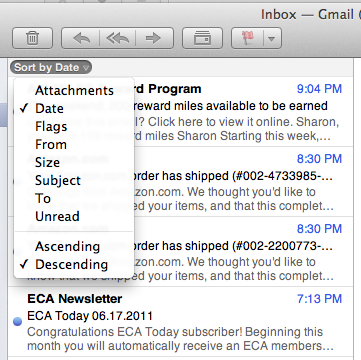
With the old layout it was easy to add a column to the list view if you wanted to see, for example, the number of attachments. The new layout has a little less flexibility and looks a bit cramped with every option turned on.
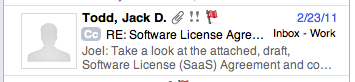
The new layout has also prompted a change to the search filters bar. In Snow Leopard and earlier, when you started searching a bar would appear above the messages list allowing you to restrict search to a specific mailbox. In the earlier developer previews this was moved to a spot above the new message list, but in the most recent developer preview it has been integrated with the new “Favorites” bar.
Speaking of the favorites bar, it’s a list of mailboxes that you can customize. The thinking is that you can hide the mailbox sidebar most of the time and just use the favorites bar. If you need the full mailbox list there is an icon on the far left of the favorites bar to show and hide it. Or, if you don’t want to use the favorites bar, you can hide it (but if you do a search it slides down so you can still filter by mailbox).
And if you don’t like any of this new stuff you can still get the classic, messages-on-top layout. If you stick with the new layout, however, you can customize the message list a good bit, selecting how many lines (from none to 5) of each message to preview and whether to show a picture of each sender (based on pictures in your address book).
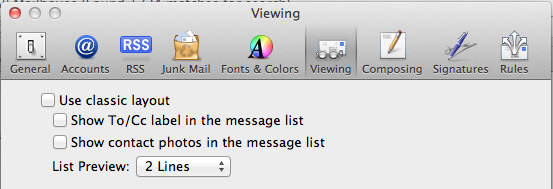
Search
As Phil Schiller demonstrated at the WWDC keynote, Lion has a new search method that’s used in Mail and the Finder. It provides an interface to the search functionality that was previously only available when creating a smart mailbox. When you start typing in the search field an autosuggest drop down will appear, offering various ways to apply that search term, i.e., find emails where it’s in the subject, or where an attachment matches it, or where it matches the sender, etc. It tries to be smart with its suggestions – for example, if you type “ash”, it won’t just offer to look for emails from “ash”, but will show names from your address book that match (“Ashley”).[1]
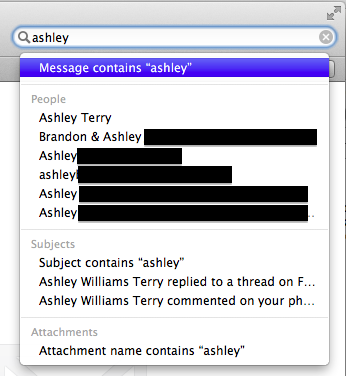
If you select one of these suggestions then your search term will be replaced by what Schiller called a “token”, which work kind of like the blue oval around email addresses in mail. On the left side of the token is what you’re searching (“From”, “To”, “Subject”), and on the right is your search term. You can click on the left side to change what you’re searching, and you can double click to edit your search term. As Schiller demonstrated you can add multiple terms to create fairly complex searches directly from the search field. One quirk is that if you don’t select one of the suggestions and just hit enter after putting in a search term your term won’t get “tokenized”; it will work exactly like search worked in the past.
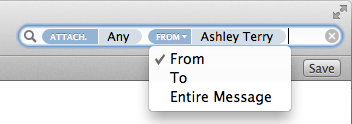
You can choose to save any of these searches, at which point you’ll get the smart mailbox dialog that you may be familiar with from earlier versions of Mail, which makes it clear that these search tokens are a new front end to functionality that already existed.
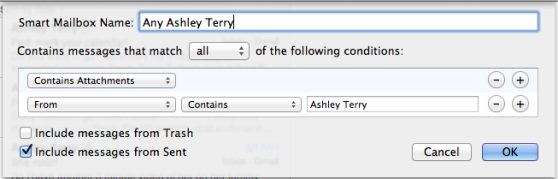
Conversations Threads
Conversation threads aren’t technically a new feature in Mail, it’s just that they were so poorly done previously that no one really knew they were there. Lion fixes that. The threading is smart and the presentation excellent. In previous versions of Mail the threading was based entirely on the subject line. Now, “Mail groups messages into conversations based on many factors, including the message headers, subject, sender, recipients, and date.” From what I’ve seen so far it works.
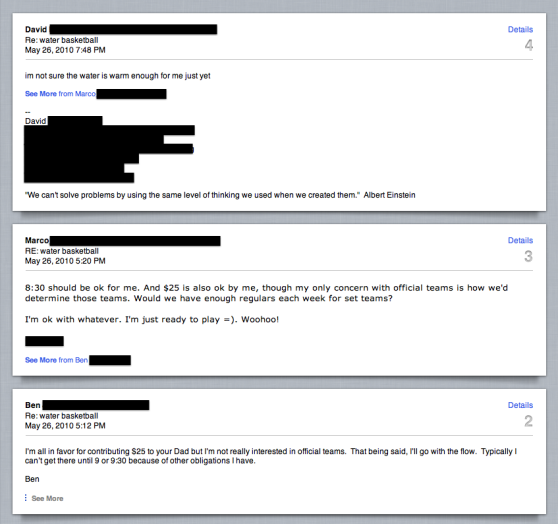
In addition quoted content is hidden by default, presenting a clean conversation. For those that hate top posting you can choose whether the most recent messages are at the top or bottom.
One other piece that makes the conversation view work is inline actions. Hover over one of the messages in the conversation and icons fade in to delete, reply, reply all, or forward the email. In true Apple style each of these actions animates. Reply, for example, fades in a new email window and a copy of the message jumps from the conversation into the new email window.

Everything Else
Gmail integration has improved, with a dedicated “Archive” button available for the toolbar. Unlike Mail on the iPhone and iPad, however, Lion Mail doesn’t have a single button that switches between deleting and archiving depending on what mailbox you are in. Archive is available for any mailbox; if you click it on a non-Gmail mailbox, it will just create a new folder called “Archive” and move the message there.
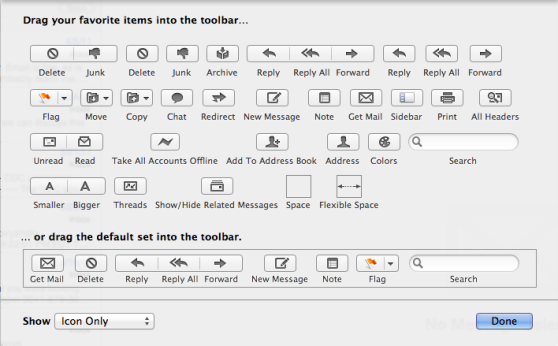
“Move” and “Copy” buttons have been added for quick filing of messages. This functionality was available in previous versions of Mail but was only accessible from the “Message” menu.
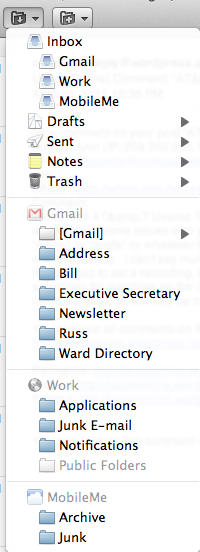
And last but certainly not least, we’ve finally been freed from the tyranny of the font inspector. Developer preview 4 revealed the addition of an optional formatting bar in the new message window. Hallelujah.
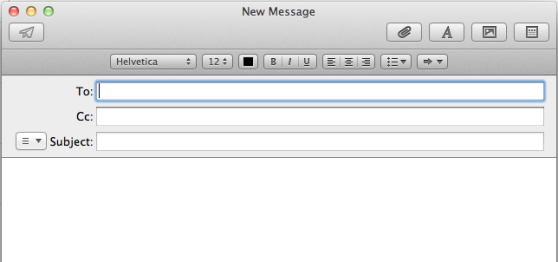
In the most recent developer preview, however, it’s still a little flaky. Hopefully that is addressed before release. ↩︎